Como Modelar Dados no 3ds Max
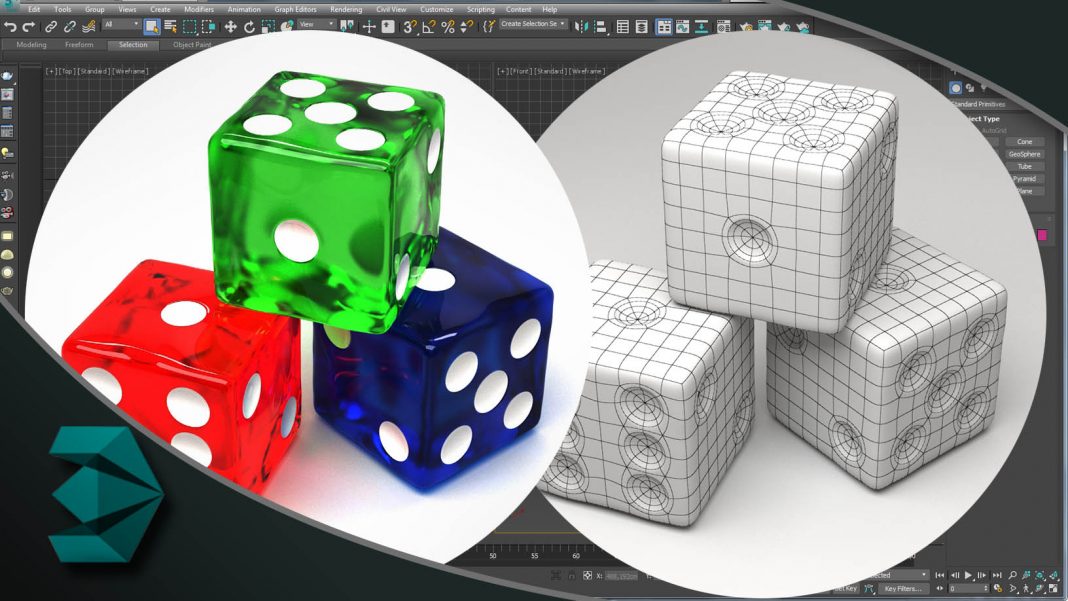
Nesta aula vamos aprender a modelar dados 3D iguais aos usados em casinos e jogos de tabuleiro. Com isso, vamos reforçar algumas técnicas e planejamento de topologia para uma modelagem 3D mais rápida e fácil.
Olá a todos. Sejam muito bem vindos a mais uma aula especial aqui do site Gfx Total.
A modelagem de alguns objetos simétricos é relativamente fácil pois os mesmos possuem lados opostos mas idênticos. Isso facilita um pouco o trabalho.
Agora surge a seguinte dúvida! E quando um objeto possui TODOS os lados diferentes?
Este assunto é justamente o que vamos tratar neste artigo.
Modelar objetos com lados diferentes é realmente uma tarefa desafiadora mas com algumas dicas que vamos te passar neste estudo, o sofrimento pode ser menor.
ANÁLISE DAS REFERÊNCIAS
Toda vez que pretendemos fazer algo, devemos nos atentar ao planejamento. Isso significa que temos a tarefa de reunir informações antes de começar a modelar.
Estas informações podem ser retiradas de imagens, desenhos, texto descritivo ou outros meios que nos informem características do modelo a ser criado.
No caso dos dados usados em jogos, temos duas informações principais como:
- Forma primitiva básica: Cubo (Caixa com 6 lados iguais)
- Formas esféricas representando o valor numeral de cada lado (sendo 6 variações).
Portanto, nossa primeira tarefa está concluída e agora começamos a parte de modelagem 3D.
MODELAGEM DA BASE
A partir destas duas informações podemos começar a produzir nosso modelo 3D.
Vamos criar uma base através da primitiva box com o parâmetro cube marcado, assim nosso box será criado com lados iguais na altura, largura e profundidade.
Como nosso intuito é criar formas circulares em todos os lados, vamos usar a extração cilíndrica que mencionamos em aulas anteriores.
Se ainda não sabe como realizar este tipo de topologia para formação cilindros e esferas, recomendamos que veja este artigo:
Extração de Malha em Formatos Cilíndricos 3ds Max
Agora que já sabemos como extrair formatos cilindros e/ou esféricos em topologia, sabemos que será necessário criar uma topologia que atenda os seis lados do objeto (dado de jogos).
Vamos considerar o lado com 6 círculos, logo temos a seguinte topologia.
Com estas informações podemos criar um cubo com o total de seguimentos definido em 6 totalizando 7 linhas conforme esboço anterior.
Logo, podemos definir os parâmetros largura, altura e profundidade com os seguintes valores:
- length Segments: 6 divisões
- Width Segments: 6 divisões
- Heigth Segments: 6 divisões
Isso possibilitará a próxima etapa que será a formações dos círculos com leve concavidade.
FORMAÇÃO DE CÍRCULOS NA MALHA
A partir de agora começamos a forma a topologia circular que define as “bolinhas” que representam os valores de cada lado.
Adicione 6 divisões na largura, altura e profundidade.
Comece convertendo o cubo em editável clicando com o botão direito do mouse sobre o modelo > Convert To > Editable Poly ou adicionando um modificador editPoly disponível na lista de modificadores.
O próximo passo é executar conexões cruzadas de forma que os polígonos se transformem em triângulos concentrados.
Para isso, selecione os pontos de vértices perpendiculares e execute um connect por vez conforme mostrado na imagem abaixo:
OBS: Mudamos a cor do objeto para facilitar a visualização das linhas (edges).
Partindo do resultado da topologia mostrada acima, já é possível executar um chamfer no vértice do centro e assim formar um novo círculo.
CONCAVIDADES
Agora já é possível criar a primeira concavidade adicionado o valor 1 (círculo central).
Para isso, selecionamos a face circular com 8 lados e aplicamos o bevel para formar uma leve cavidade.
Para melhorar um pouco mais podemos aplicar mais bevels na face com 8 lados e reforçar os cantos com um connect nas bordas.
Desta forma, lá no final, poderemos aplicar o modificador turboSmooth para suavizar o modelo sem perder a resolução.
A partir de agora é só aplicar os mesmos procedimentos dos outros lados alterando apenas a quantidade de concavidades conforme vimos na parte de referências.
Para fechar com chave de ouro vamos aplicar um enrijecimento nas bordas selecionando as edges e aplicando um Crease de 0.5 em todos os cantos.
RESULTADO DA MODELAGEM
Veja o resultado final da modelagem. Gostou do resultado? Agora é só criar um material e fazer a composição que desejar.
Fizemos alguns pequenos ajustes para deixar os círculos maiores dando a sensação que os dados são pequenos. Criamos uma iluminação e adicionamos materiais do VRay. Veja o resultado abaixo:
Espero que tenha gostado destas dicas. Só mais uma coisa antes que se vá!
Estamos muito contentes em compartilhar nosso conhecimento com vocês e ficamos ainda mais felizes quando vemos que nossos alunos e alunas estão aprendendo e evoluindo.
Poste seus projetos nas redes sociais com a hashtag #TutoriaisGfxTotal e receba nossa avaliação.
Aproveita pra dizer pra gente quais assuntos você gostaria de ver por aqui no Gfx Total?! Um forte abraço e bons estudos =D
Quer receber esta aula em formato de vídeo? Então compartilhe esta página em suas redes sociais. Quanto mais compartilhamento, maior será a chance de publicarmos este conteúdo em vídeo.
Clique no botão abaixo para se inscrever no canal Gfx Total

















2 Comentários
Daniel, boa noite,
Estou como o colega acima, o frankvader, ansioso para ver, em vídeo aula, este estudo que deve ser maravilhoso. Engraçado, o que mais me interessa no V-Ray, não é somente aplicação dos materiais, mas ele como um todo. Excelente exposição, Daniel. Parabéns.
Abração fraterno,
Marcelo Baglione
Ansioso para vero tutorial sobre modelagem de dados no 3DS MAX. Principalmente a parte de aplicação de materiais V-Ray. É exatamente esse efeito de translucidez que estou me batendo para fazer. Forte abraço.