Como Criar Fogos de Artifício 3D com Sistemas de Partículas no 3ds Max?
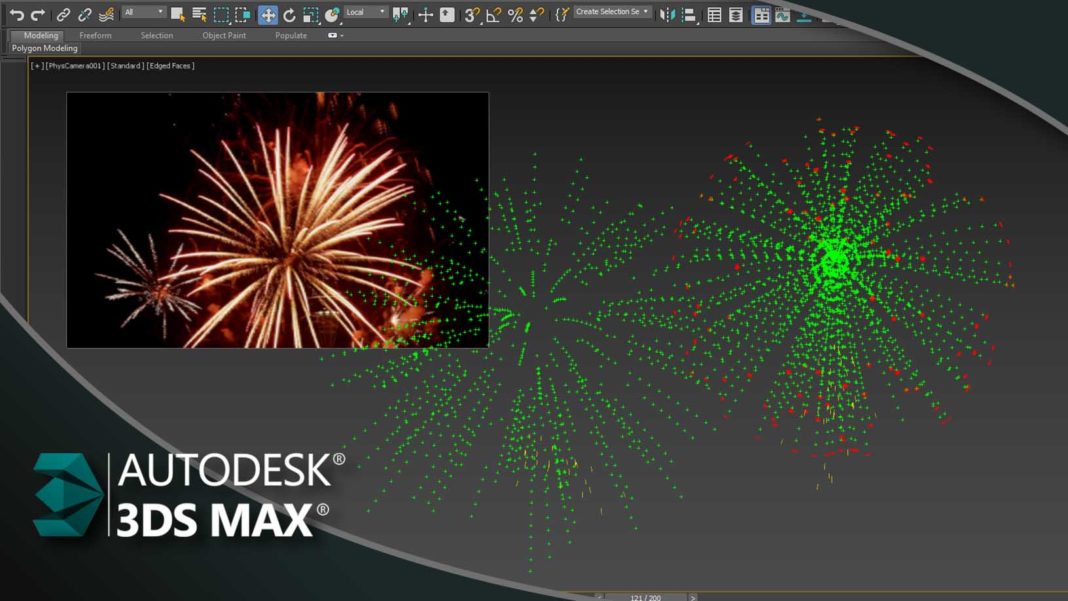
Olá a todos. Sejam muito bem vindos a mais um artigo de Computação de Design Gráfico com a qualidade que você só encontra aqui no site Gfx Total.
Nesta aula vamos aprender a simular queima de fogos de artifício usando o sistema de partículas Particle Flow do 3ds Max.
Para iniciarmos este e qualquer outro estudo é necessário que conheçamos o nosso objetivo.
Como a intenção é criar fogos de artifício, realizamos uma breve pesquisa de vídeos mostrando a queima de fogos em datas comemorativas e também separamos 3 imagens das quais falaremos durante a vídeo aula.
Para ver os vídeos acesse este link: Vídeos com queima de fogos reais
Nós do site Gfx Total priorizamos a leitura pois através dela nosso cérebro se torna mais eficiente e rápido em soluções cotidianas.
Mas se mesmo assim preferir assistir ao vídeo vá direto ao final deste artigo e assista a videoaula na integra.
Como funciona o Particle Flow?
O particle flow é um sistema de partículas baseado em operadores e testes.
A partir destes operadores podemos encontrar controlar várias características com velocidade (Speed), rotação (Rotation), Tamanho (Scale), Quantidade (Birth) entre muitos outros.
A partir a união dos operadores podemos criar os eventos que nada mais são do que conjuntos de ações.
Estas ações são baseadas em ações que tomamos no mundo real com por exemplo fazer uma vitamina.
Para fazer uma vitamina precisamos do liquidificador e das frutas.
- A primeira ação que temos é colocar as frutas dentro do aparelho
- A segunda ação de temos é ligar o aparelho na energia elétrica (tomada).
- A terceira ação é colocar o líquido podendo ser leite ou outro que quisermos.
- A quarta ação é ligar o aparelho para bater/liquidificar o conteúdo
- A quinta etapa é virar a vitamina no copo e tomar.
Note que juntando todas estas ações temos um evento. Nosso evento foi fazer a vitamina a partir de varias ações.
Levando isso que acabamos de ler para o sistema de partículas podemos criar QUALQUER efeito ou simulação. Talvez a parte mais difícil deste contexto é identificar as etapas uma a uma.
Mas não se preocupe. Basta usar o sistema e aos poucos irá se habituar a ele e criar simulações fantásticas.
Veja mais videoaulas e artigos sobre o sistema de partículas do 3ds Max clicando neste link: Sistema de Partículas 3D
Criando os dois primeiros eventos.
O sistema de queima de fogos que vamos simular exige dois principais eventos.
Evento 01 – Projétil
O primeiro é o projétil que é arremessado para cima. Além de explodir, este projétil sofrerá o efeito da gravidade após determinada altura e começará a cair novamente.
Evento 02 – Explosão
Neste segundo evento o projétil irá explodir e se transformar em centenas de fragmentos que serão arremessados em todas as direções.
Sub-evento
Em ambos eventos (1º e 2º) teremos um efeito secundário que é o rastro de faíscas ou fumaça. Este rastro será um sub-evento do projétil e da explosão criando um efeito volumétrico mais realista.
Criando a primeira partícula (artefato explosivo)
Para criar a primeira partícula, acessamos o painel create > menu particle System > PF Source.
Agora podemos clicar sobre o botão PF Source e adicionar o emissor de partículas em qualquer local da vista perspectiva do Autodesk 3ds Max.

Ao movermos a timeline é possível ver que o sistema de partículas já possui uma pré-definição do sistema.

O próximo passo é abrir o editor do Particle Flow Source (PF Source). Com o PF Source selecionado, vá no painel Modify e clique no botão particle view. Isso irá abrir a janela com todos os operadores disponíveis.

Em seguida selecionamos o Birth e adicionamos os seguintes valores:
Emit Start: 0 Emit Stop: 0 Amount: 1

Em seguida selecionamos o operador Speed. Vamos até o menu direction e marcamos reverse.

No operador Shape colocamos como Sphere com 20-sides.

Por fim, no operador display colocamos type como Geometry.

Agora temos nossa primeira partícula sendo arremessada para o ar.

No próximo passo vamos adicionar gravidade e fazer com que a partícula seja arremessada com uma leve inclinação para o lado. Para isso adicionamos um Gravity e um operador force ao final do evento.

Ainda com o operador Force selecionado, reduzimos a influência de 1000 para 100.

Vamos no operador Speed e adicionamos uma variação de 20 em divergence.

Para finalizar o primeiro evento, adicionamos um Age Test ao final do evento 01 e ligamos este Age Test a um operador Display conforme imagem abaixo.

Com Age Test selecionado, aplicamos o valor 60 em Test Value e 0 em Variation. Se arrastarmos a timeline veremos que após o frame 60 a esfera se transforma em pequeno risco (Ticks).

O próximo passo é desenvolver o segundo evento. Vamos adicionar um operador Copy Out para gerar várias cópias da partícula.
Adicionamos também um operador Speed com Direction em Random 3D.
Logo após adicionamos um operador do tipo shape e o definimos como Star-5 Points 3D.
Em display trocamos para Geometry.
E para finalizar adicionamos um operador force para adição da gravidade com o valor em 100 e o operador delete com by particle age marcado e life span em 60 e variation em 10 . Isso irá remover as partículas após 60 frames de execução.

Pronto! Já temos os dois eventos principais ocorrendo. No primeiro o artefato é lançado para cima e quando começa a perder força, explode gerando o segundo evento, a explosão.

Simulação do rastro das partículas
Após a conclusão dos eventos básicos, vamos adicionar mais efeitos ao nosso sistema de partículas. Para isso devemos adicionar um operador Spawn ao final de cada evento.

Ao Spawn, linkamos aos operadores display, Speed e Delete.
Nas configurações de Spawn marcamos a opção by travel Distance e em Inherited colocamos o valor 0.
Em Speed reduzimos para 300 e Divergence em 30.
Em display colocamos como Lines.
No operador delete marcamos By Particle Age com Life Span em 20 e Variation em 10.

Para Finalizar é só copiar o evento que acabamos de criar. Para copiar bastar arrastar com o SHIFT do teclado pressionado e trocar o display de lines para box.

Com o resultado final, basta voltar no operadores e ajustar quantidade de partículas, gravidade, velocidade dentre outras alterações.
Esperamos que tenha aprendido bastante novidades com este artigo.
Faça o download do resultado final deste artigo no botão abaixo:
Estamos muito contentes em compartilhar nosso conhecimento com você e ficamos ainda mais felizes quando vemos que nossos alunos e alunas aprendendo bem.
Mostre o seu talento para todo mundo!
Poste seu modelo final para receber nossa avaliação. Use a hashtag #TutoriaisGfxTotal e mostre-nos um pouco de seu talento.
Assista a videoaula e diga-nos o que você achou no campo comentários no final desta página. Um forte abraço e bons estudos.
O conhecimento sempre será o melhor caminho.



