Como Criar Animações com Seleção de Volume no 3ds Max
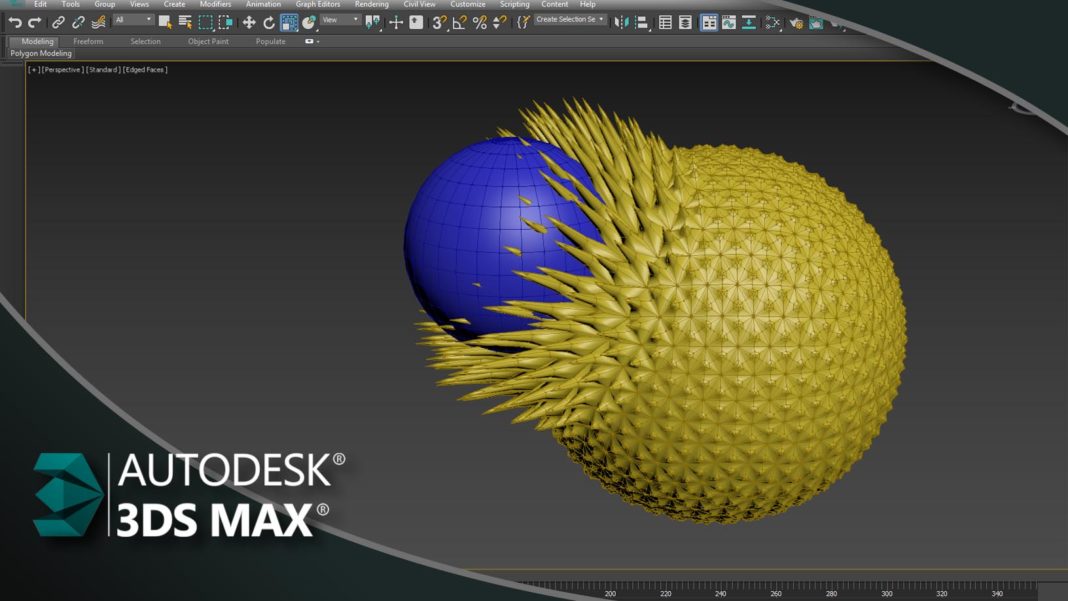
3. MODIFICADOR MORPHER
Ainda com TODAS as faces selecionadas, aplique um segundo modificador Edit Poly a lista de modificadores.

Acima deste segundo modificador, aplique um modificador Morpher abrindo a lista do painel modify e buscando na lista alfabética próximo a letra M.

Após adicionar o modificador acima da lista, procure pelo menu Channel Parameters e clique em Capture Current State. Em seguira abrirá uma pequena janela para definir o nome da deformação. Vamos chamar de deformação.

Desta maneira, o formato geral do modelo será capturado no Channel List 1 e aparecerá o nome deformação.
4. BEVEL SETTINGS
Agora que o Morpher já foi definido, podemos voltar lá no Edit Poly que usamos para aplicar o Bevel e acessar as definições (settings).
Ao clicar em Settings, abrirá o Bevel. Deixe os valores diferentes mas da maneira que desejar. Clique em Confirmar (✔)

OBS: Não tire a seleção das faces. Para isso volte diretamente para o modificador Morpher.
Uma vez com o modificador Morpher selecionado, vá ao painel e altere os valores de Channel List 01 (deformação) para qualquer valor diferente de 0 (zero).

Estamos quase lá – Vá para a próxima página clicando na navegação abaixo:



