Como Criar Animações com Seleção de Volume no 3ds Max
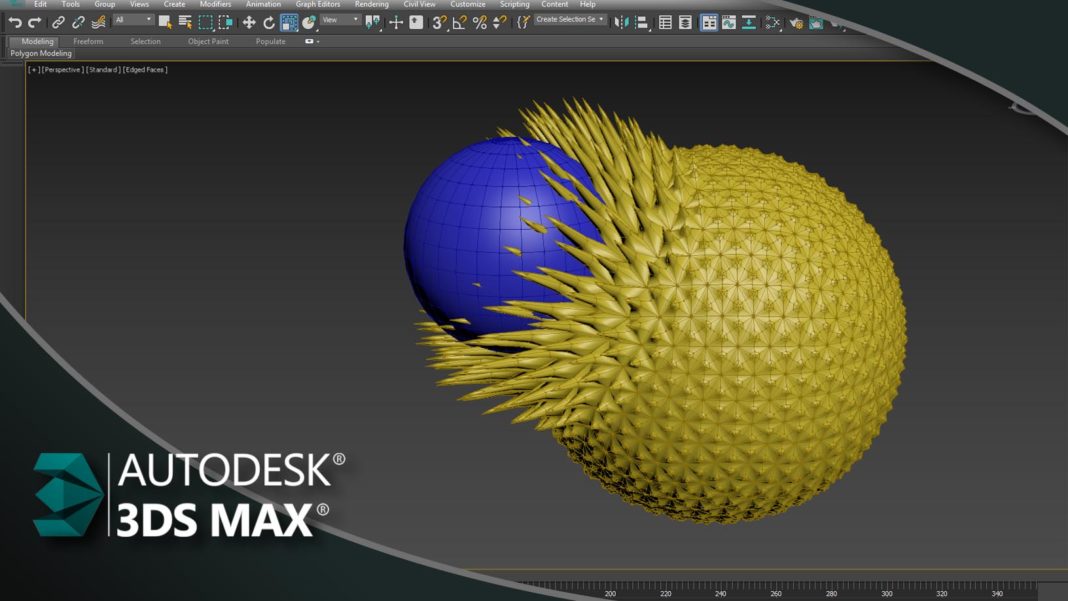
Olá a todos. Sejam muito bem vindos a mais uma artigo de Computação Gráfica aqui do site Gfx Total.
Nesta postagem vamos abordar a animação e deformação de peças através do modificador Seleção de Volume ou “Volume Selection“.

O modificador Seleção de Volume é muito útil quando desejamos randomizar transformações, sejam elas na posição, rotação, escalonamento ou deformações na superfície das geometrias.
Na prática, o que devemos fazer é criar um simples objeto e modificar sua estrutura. Veja no exemplo abaixo onde criamos um plane com 20 seguimentos na largura e comprimento.
Você ainda é novato no Autodesk 3ds Max. Sugerimos que assista nosso vídeo sobre introdução a esta ferramenta de modelagem 3D no link a seguir: Introdução ao Autodesk 3Ds Max – Primeiros Passos
Em seguida convertemos como editável e aplicamos um Bevel By poligon.

Porém se quisermos aplicar estas modificações de forma gradual e seletiva, podemos usar o modificador Volume Select para controlar a área desejada além da possibilidade de animar estas deformações.

Achou interessante? Então mãos a obra porque temos muito para aprender!
1. CRIE QUALQUER OBJETO.
Nós iremos criar uma esfera do tipo GeoSphere com 8 seguimentos e do tipo icosa.
Convertemos como EditPoly clicando com o botão direto e Convert To EditPoly.

O próximo passo será adicionar um modificador Editpoly.
Parece ser redundante já que podemos simplesmente converter como editável, mas o modificador edit Poly é quem será responsável pelo controle da animação das deformações.
Vamos ver isso em detalhes mais abaixo.
2. APLICANDO O MODIFICADOR DE EDIÇÃO

Agora, com o modificador EditPoly adicionado, selecionamos Animate em Edit Poly Mode.

A partir de agora, todas as modificações realizadas através deste Edit Poly poderão ser desfeitas ou controladas para ajuste de intensidade.
Vamos começar aplicando um Bevel a todos os polígonos. Selecione toda a superfície e aplique um Bevel conforme imagem abaixo:

Agora, observe que diferentemente do Convert to Editable Poly, o modificador Edit Poly possui um menu Edit poly Mode e um botão chamado definições (Settings).
Através destas definições podemos controlar o bevel ou qualquer outra deformação (Extrude, Chamer, Inset, etc…) aplicada através do modificador Edit Poly.

O seguinte passo será controlar quais destes polígonos queremos aplicar o Bevel e qual a intensidade desejamos para esta deformação.
Se deseja criar atalhos para os modificadores mais usados, consulte nosso artigos sobre Personalizar o Painel de Modificadores no 3ds Max (Modifier List)
Vá para a próxima página clicando na navegação abaixo:



